§1-Play Back DVD, Blu-ray and ISO with DVDFab Media Player 2
This guide is available to download as a free PDF. Download Press Play:The DVDFab Media Player 2 Manual Now . Feel free to copy and share this with your friends and family.§2-Download DVDFab Media Player 2
§3-Play optical discs and video files with DVDFab Media Player 2
§4-Finding your way through DVDFab Media Player 2
§5-Advanced controls in DVDFab Media Player 2
§6-Configuring audio and video settings
§7-Customize DVDFab Media Player 2
§8-DVDFab Media Player 2:An excellent flexible media player!
§9-APPENDIX
This manual was made possible by DVDFab. The actual content and opinions are the only views of MakeUseOf.
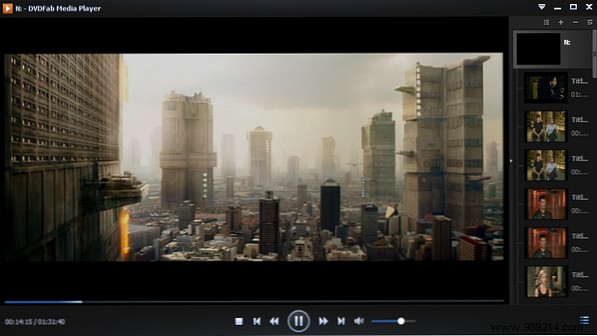
In an age where computer operating systems no longer have the proper software to play DVDs and Blu-rays, what you need is an application to do it for you. Better yet, an app with a free option.
So, welcome to DVDFab Media Player 2, a free piece of software with a premium option that allows you to play DVDs, Blu-ray discs and ISO files on Windows and Mac OS X computers.
Offering a selection of interfaces and tools to configure your audio and video options, this is an amazing and powerful media player. It is also customizable.
All of this means that DVDFab Media Player 2 is a realistic alternative to tools like VLC player, especially if your video playback needs are comparatively basic.
It's not that DVDFab Media Player 2 is different from other media player applications, but its feature set is more focused.
Specifically, while it is capable of playing DVD and Blu-ray optical discs, as well as ISO disc image video files, this application does not offer streaming or the ability to convert formats. It doesn't include video uploading or Facebook sharing tools, and it doesn't offer any advanced MP3 management tools.
DVDFab Media Player 2 is a refreshingly simple piece of software that does what it's supposed to do:play DVDs and Blu-rays on any computer with a suitable player. Without the bells and whistles of other media players, you can start the task at hand:watch your favorite movie.
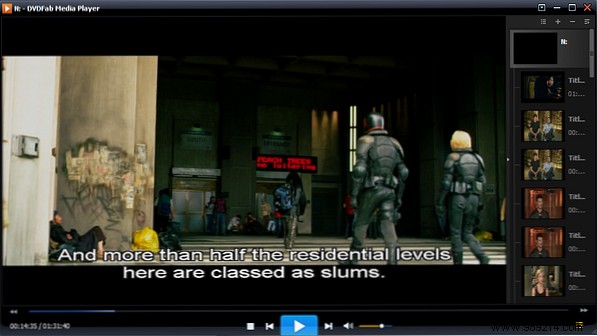
There are many reasons why you would choose this particular DVD player software over any other media player. Some of the most important include:
That's five reasons:we'll look at the full set of features in Chapter 2.
As you go through the following pages, we will give you all the best tips and tricks for using DVDFab Media Player 2. This software is easy to use and you can even be completely satisfied with the standard playback buttons and nothing else. However, it does have a couple of powerful tricks up its sleeve that you might not be aware of in basic DVD or Blu-ray playback.
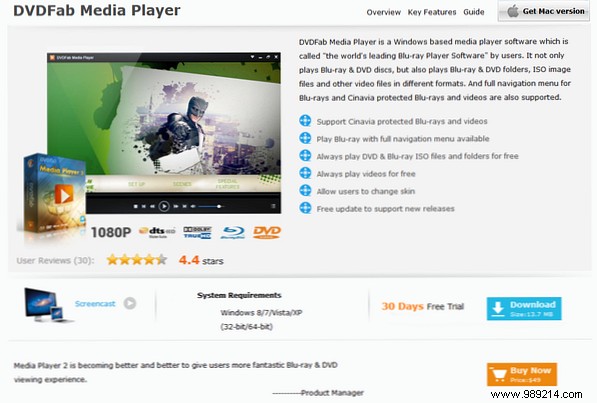
You know it's available for free, but where can you get your copy of DVDFab Media Player 2? How much does the advanced version cost, and will it run on your computer?
More to the point, are the features worth downloading?
There is absolutely no way to suggest you go to the download link below without first considering the following.
Not all software is free, just like not all software is premium. While it would be nice to live in a world where there is a low flat rate for apps, this ideal is probably a long way off.
Freeware is perhaps the next best thing. By making an application available for free, publishers can distribute their software and avoid spending too much on advertising, relying on word of mouth.
A free app that runs as described will increase interest, and if people want to pay for it, it can unlock additional features. In the case of DVDFab Media Player 2, unlocked features mean more control options and an advanced menu.
WillPerhaps the most important thing to know about DVDFab Media Player 2 is whether or not it will work on your computer.
The system requirements for this media player are simple. If you are using a computer running Windows XP, Vista, 7 or 8, then you can run DVDFab Media Player 2. Don't worry about RAM or CPU, though of course you need to make sure your system has enough disk space hard for standard Windows installation and use.
Please note that although this guide is for DVDFab Media Player 2, there is also a DVDFab Media Player for Mac, compatible with Mac OS X v10.6 / 10.7 / 10.8.
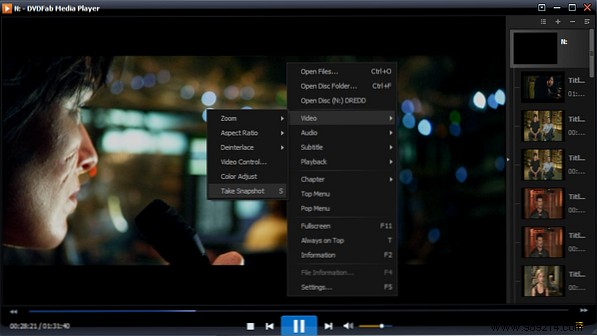
A surprising number of key features are included in this software.
In particular, DVDFab Media Player 2 offers a full navigation menu, ideal for fully exploring your Blu-ray or DVD. Furthermore, it is capable of smoothly playing Blu-rays and Cinavia-protected videos, and claims to be the world's first media player with this facility.
The developers of DVDFab Media Player 2, Fengtao, have designed the software so that you can play new movies as soon as they are released, as long as the Internet connection is enabled for decryption.
Perhaps most useful on a daily basis is the playlist view, which can be opened to easily skip through different movies.
In addition, DVDFab Media Player 2 also offers some extras, such as the ability to take a screenshot of your video files, adjust the audio output and select video codecs, and even load your own subtitle files.
At some point, you will probably make a decision between continuing with the free version of DVDFab Media Player 2 and upgrading to the paid version.
But what benefits does the update really bring?
There are a couple of key differences between the two versions, and the free version can't play physical discs. It also doesn't offer the full menu navigation for Blu-ray discs and ISOs, or a free update and 48-hour email support. The paid version offers all this.
The free and premium versions of DVDFab Media Player 2 offer the ability to play Blu-ray, DVD, and ISO files, as well as other video files.
So which one should you choose? Well, as always with software, use the version that best suits your needs. If you want to play discs, use the premium version; If you just want to play ISO files and videos on your computer, the free version should do the job!
Whichever version you choose, you can download a fully working version of DVDFab Media Player 2 from the publisher's website at www.dvdfab.com. This comes with a 30-day trial so you can fully evaluate the app and make a decision about whether you want to use free or premium software.
Installation of the software is quick and easy. For best results, accept all of the default options and wait for the installation to complete.
In moments you'll be ready to load your favorite DVD, Blu-ray or video file for viewing!
With the media player installed, it's time to load up your favorite disc and watch it play.
It is more or less certain that you will be satisfied with the results; You should also find that opening a video, whether it's a disc, an ISO file, or a standard video file (such as MP4, WMV, or even audio) is simple.
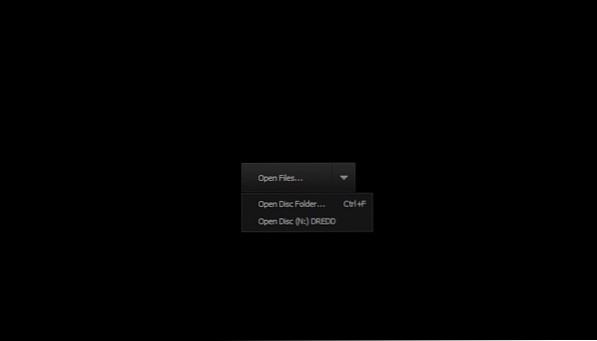
After inserting a DVD or Blu-ray Disc into your drive and launching DVDFab Media Player 2, you should Open Files… button in the middle of the window.
To the right of this is a drop-down menu where you'll find the Open Disk option (followed by the drive letter and the name of the disk). Use this to ask the player to load the disc.
Alternatively, you can right-click anywhere in the playback window and select Open Disc from the menu.
Instead of loading physical discs, you may prefer to use DVDFab Media Player 2 to enjoy discs burned in ISO format, stored on your hard drive.
If this is the case, you can open them using the Open Disk Folder option on the Open Files... button.
Also available in the right-click menu, there's also a vital keyboard shortcut to remember for this:CTRL + F.
Once you have opened the browse window, browse to the ISO folder and find the files you want to play. Note that you can also use this option to browse to the VIDEO_TS directory on any optical media you have loaded.
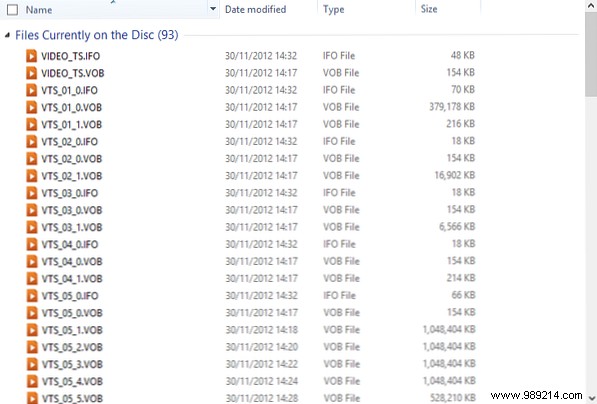
Standard digital video file formats can also be loaded with DVDFab Media Player 2. To find them, click Open Files… and navigate to your drive or partition where the video files are located, selecting the one you want to start playing. Open files… It can also be requested from the right-click menu, and there is also a keyboard shortcut, CTRL + O.
Finally, you can also load and play audio files, such as MP3, OGG, WAV, M4A, and many more. Use the same Open Files… button to find and open these.
Available media files can be configured through the Settings menu; See Chapter 6, Audio and Video Settings for more details.
Media player applications are generally simple in the way the controls are presented; They conform to a well-rehearsed convention.
While DVDFab Media Player 2 doesn't break any rules, it does add a few extras that make some of the more traditional aspects of a media player work a little better.
Along with the playback menu, you'll find the playlist, the right-click menu, and a couple of shortcuts for quick access to other menus and features.

Important for any media player is the Play menú, la colección de controles de reproducción que deben su existencia a la colección real de controles en reproductores de video, DVD y Blu-ray.
Al igual que la convención, esto generalmente implica un gran botón de reproducción rodeado de controles más pequeños para saltar de un lado a otro a través del video, y esto es cierto en DVDFab Media Player 2.
Cuando cargues el reproductor, verás la gran Jugar botón - que se convierte en un Pausa cuando se reproduce un video, flanqueado por un Anterior botón a la izquierda y Siguiente a la derecha. Anterior y Siguiente se utilizan para saltar capítulos en un disco o pistas en una lista de reproducción.
A su vez, estos están flanqueados por la Detener botón de la izquierda y el control deslizante de volumen a la derecha. Esto también incluye un Mudo button.
Para ajustar la posición en una pista o video que está viendo actualmente, encontrará la Rebobinar y Avance rápido controles para correr de ida y vuelta; También puede hacer clic con el botón derecho y arrastrar la barra de progreso a la ubicación exacta en la que desea comenzar a jugar..
Finalmente, en la esquina inferior izquierda de la ventana, verá el control de tiempo, que indica el progreso a través de la pista actual.
Aunque el proceso para los discos Blu-ray comienza igual que para los DVD estándar, una vez que se reproduce el disco, las cosas cambian un poco.
Con la aplicación en ejecución y un disco Blu-ray insertado, haga clic para abrir el título mostrado en Modo de navegación completa. A continuación, puede hacer clic derecho y seleccionar Menú pop o Top menú para acceder al menú BRD avanzado para abrir funciones especiales, seleccionar el idioma preferido, etc..
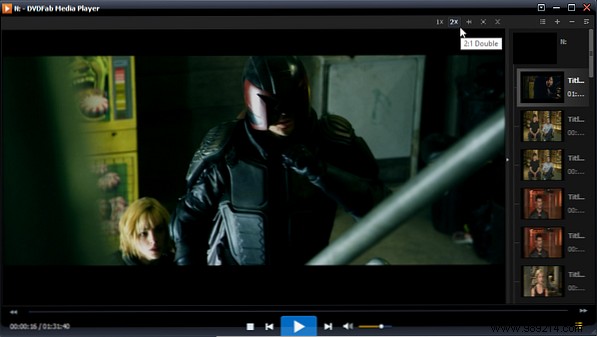
Un conjunto adicional de comandos está disponible en el área de visualización, accesos directos que se pueden usar para ajustar el zoom del video y más.
En condiciones normales no podrás ver esto. En su lugar, deberá colocar el mouse sobre la parte superior del área de reproducción de video. Aquí encontrará el menú rápido que comienza con el control 1x, que muestra el video con el zoom normal de 1:1. Después de esto, el botón 2x hará zoom en el video, haciéndolo 2:1. El botón pin establece la aplicación DVDFab Media Player 2 como siempre encima de otras ventanas (evitando que otras aplicaciones que pueda tener abiertas la cubran).
Terminar este grupo de botones es el Pantalla completa ver (expande su video actual a las dimensiones completas de la pantalla de su computadora) y Cerrar .
DVDFab Media Player 2 también incluye una lista de reproducción útil, que se puede alternar usando el botón en la esquina inferior derecha.
Una vez que se muestra, la lista de reproducción tiene una pequeña selección de botones en la parte superior. El primero es Vista de la lista , que cambia entre una lista de texto estándar de las pistas seleccionadas y una Vista en miniatura . A continuación están los Agregar archivo y retirar botones, que por supuesto se proporcionan para agregar pistas a la lista de reproducción. los Agregar archivo abre una ventana de navegación para que encuentre las pistas que está buscando.
Finalmente, el Más acción de lista de reproducción botón ofrece una selección de controles adicionales:
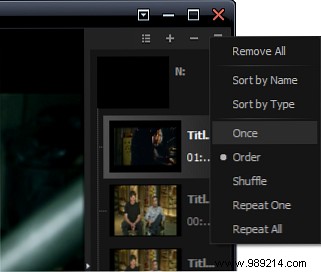
Las acciones de cada uno de estos controles deben explicarse por sí mismas. De uso particular son las opciones de clasificación y la capacidad de repetir y mezclar pistas (aunque esta opción podría no ser ideal si estás viendo una serie de películas o TV en curso).
Si bien puede cerrar la lista de reproducción con el botón de alternar, también puede ajustar su tamaño con la barra de separación, la tira delgada con un triángulo pequeño entre la lista de reproducción y el área de visualización principal.
Otros dos menús se pueden encontrar en DVDFab Media Player 2.
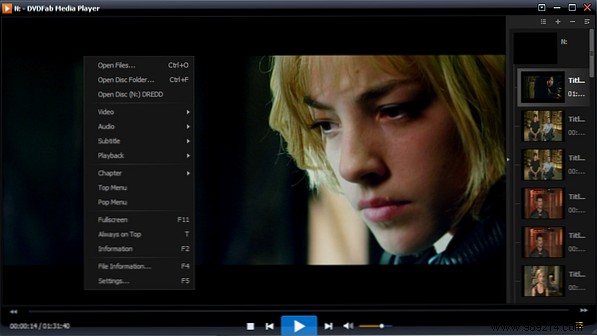
El primero de ellos es el menú del botón derecho, que se encuentra al hacer clic con el botón derecho en cualquier lugar del área de visualización (donde se reproduce el video). Esto ofrece varios controles adicionales y avanzados, que veremos en el siguiente capítulo..
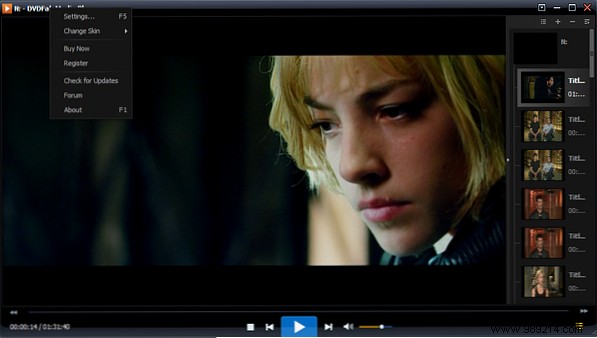
Acompañando esto está el menú de la barra de herramientas. Si tiene experiencia con las aplicaciones de Windows y los reproductores de medios en particular, probablemente espere encontrar un menú haciendo clic derecho en la parte superior de la ventana. Este es el caso de DVDFab Media Player 2 y encontrará el mismo menú corto (completo con enlaces al foro de soporte de la aplicación y un botón para buscar actualizaciones) disponible haciendo clic en el botón pequeño (un triángulo que señala hacia abajo en un cuadrado) en el área superior derecha de la ventana.
La mayoría de las veces, utilizará los controles estándar de reproducción / pausa, retroceso, avance y volumen mientras disfruta del contenido de varios archivos de video y discos ópticos..
Sin embargo, es probable que haya ocasiones en las que necesite más control, acceso a algunos controles avanzados que mejoran considerablemente la experiencia de DVDFab Media Player 2.
También podrá encontrar más información sobre los archivos que está reproduciendo, mostrar información de la pista e incluso ver subtítulos, controles para los cuales ofrece cierto nivel de personalización.
Estos controles avanzados se pueden encontrar al hacer clic con el botón derecho en el área de visualización y dividirse en grupos. Reconocerás los tres primeros, son las opciones para Abrir archivos , Abrir carpeta de disco y Disco abierto , como se discutió en el Capítulo 3.
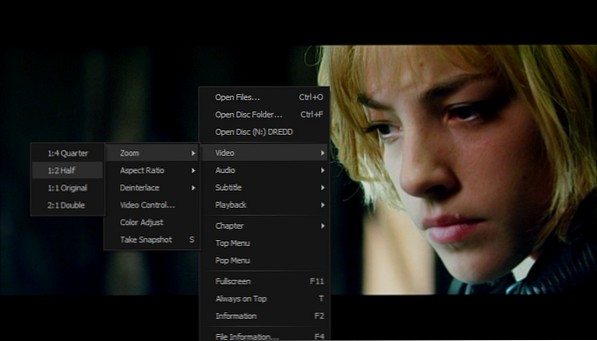
Después de abrir el menú del botón derecho, verás opciones para video y audio.
Video> Zoom ofrece una selección de ajustes de zoom más allá de los disponibles a través del menú rápido. Estos son:
Video> Relación de Aspecto le permite establecer el tamaño de visualización de video que mejor se adapte a las dimensiones de su monitor. Aquí puedes elegir entre:
Video> Desentrelazado Te permitirá superar los problemas de entrelazado. Si no sabe qué significa esto y cómo afectará la reproducción, déjelo en la configuración predeterminada de Automático. Tienes una opción de tres:
Video> Control de video ofrece tres controles deslizantes para Zoom, desplazamiento vertical y relación de píxeles, lo que le permite establecer zoom personalizado y relaciones de aspecto. En caso de problemas, el botón Restablecer se puede usar para deshacer los ajustes ridículos.
Video> Ajuste de color ofrece los controles deslizantes de Brillo, Saturación y Contraste, junto con dos ajustes preestablecidos, Brillante y Suave. Un reinicio revertirá cualquier cambio que hayas realizado en la posición predeterminada.
Vídeo> Tomar instantánea es la opción final en el submenú, y le permite tomar una captura de pantalla del video que está viendo. También puedes hacer esto presionando S en tu teclado.
También hay un Audio Submenú que ofrece varias configuraciones según el video que esté reproduciendo, así como su tarjeta de sonido y la configuración de los altavoces..
Además, cuando se reproduce un disco, verá opciones para saltar rápidamente al Menú superior y al Menú emergente. El primero de ellos, el Menú principal, es el menú de reproducción principal en el archivo de DVD, Blu-ray o ISO elegido, mientras que el segundo, el Menú emergente tiene un comportamiento diferente dependiendo de su disco, pero generalmente le permite cambiar rápidamente entre la película y el menú superior.
Los subtítulos se pueden ver en películas compatibles, y también puede importar el suyo propio. Todas las opciones para esta función se pueden encontrar a través del submenú Subtítulos.
Subtítulo> Cargar subtítulo ... abre el cuadro habitual del explorador de archivos de Windows, que le permite encontrar e importar su archivo de subtítulos en formato .SRT, .ASS, .SSA, .IDX, .SUB o .PGS.
Subtítulo> Configuración de subtítulos ... También ofrece un medio para abrir un archivo de subtítulos, además de permitirle establecer la Posición en pantalla del texto (Superior o Inferior), así como el Tamaño, Color, Color del contorno, y si el texto está en negrita, cursiva y tiene un esquema. También hay un control deslizante de sincronización de subtítulos, destinado a permitirle ajustar la visualización del texto de los subtítulos para que se corresponda con el video.
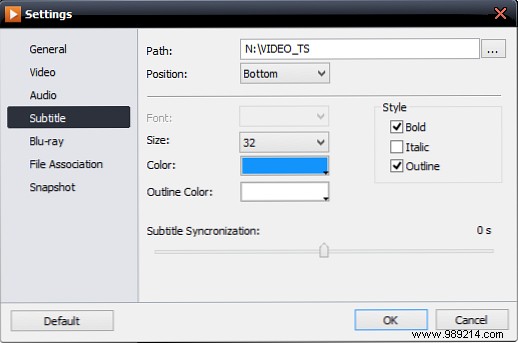
Las opciones de teclas finales del menú avanzado se refieren a la información. Hay dos tipos de información disponibles:datos en pantalla relativos al archivo de medios y una colección de hechos de estilo de cuadro de propiedades más detallada.
Primero es Información , que muestra la marca de tiempo actual y la duración completa del archivo actual, junto con el tipo de archivo y la resolución, según corresponda.
También verás debajo este Informacion del archivo Opción, que abre una nueva ventana y muestra metainformación vital, así como datos relativos a la velocidad de cuadros, la velocidad de bits, el muestreo y el tamaño del archivo, junto con una ruta de archivo para que pueda encontrar el archivo en su computadora si es necesario..
Hemos cubierto todas menos una de las opciones disponibles en el menú del botón derecho. El Capítulo 6 proporciona detalles sobre la opción final, Configuración y su propósito principal de configurar su audio y video.
Se puede acceder al menú de configuración haciendo clic con el botón derecho en el área de visualización y mediante la colección de botones en la esquina superior derecha. Cuando esté abierto, se le presentará una selección de opciones. Algunos de los que ya hemos tratado, como Subtitle.
Junto con General pestaña, la mayoría de las configuraciones se refieren a las configuraciones de video y audio, además de permitirle especificar dónde deben guardarse las instantáneas.
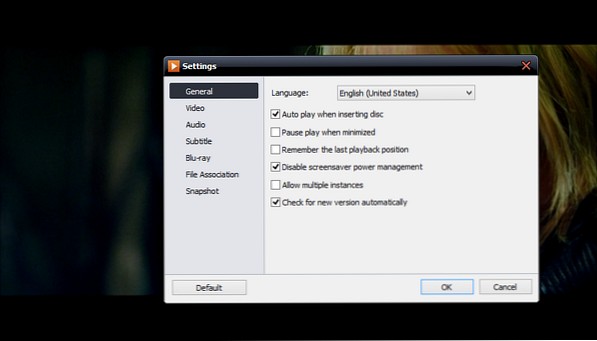
Inicialmente verá la pestaña General, que ofrece opciones de idioma y configuraciones para cosas como la reproducción automática y la administración de energía. Si desea abrir varias instancias de la aplicación, marque la casilla y haga clic en DE ACUERDO .
La lista completa de opciones aquí son:
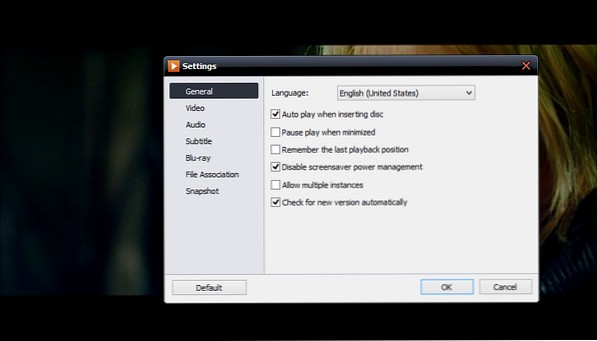
De manera predeterminada, DVDFab Media Player 2 utilizará la aceleración de software para administrar la reproducción de video, pero si tiene el hardware de gráficos adecuado, puede seleccionarlo. El uso de hardware utilizará menos recursos del sistema y mejorará el rendimiento en todos los aspectos.
Tres codecs, VC-1, H264 y MPEG-2 tienen una opción de aceleración de software y cualquier hardware que haya configurado en su sistema. Si necesita darle a DVDFab Media Player 2 un aumento de rendimiento, como cuando reproduce discos Blu-ray, este es el lugar para comenzar.
La configuración de reproducción de Blu-ray está disponible a través de la pantalla correspondiente, donde puede seleccionar el código de región para su aplicación DVDFab Media Player 2. También hay un par de botones para cambiar entre los modos de reproducción; Si ha comprado el reproductor completo, podrá elegir entre Modo simple y Modo de menú..
Otra configuración relacionada con el video se puede encontrar en Instantánea, donde puede configurar la ubicación para guardar sus capturas de pantalla. También está disponible una opción de formatos de imagen PNG, BMP, JPG y GIF..
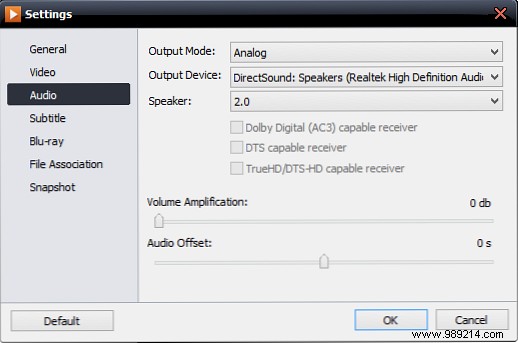
los Audio La pantalla de configuración ofrece una variedad de opciones diferentes, aunque lo que vea aquí dependerá de su tarjeta de sonido..
Usando esta pantalla puedes cambiar tu audio. Modo de salida (útil si tiene un puerto de salida digital) y su Dispositivo de salida . Este trío de cuadros desplegables se completa cuando especifica qué configuración de altavoz usa.
Dependiendo de su tarjeta de sonido, también puede cambiar si es un receptor compatible con Dolby Digital (AC3), un receptor compatible con DTS o un receptor compatible con TrueHD / DTS-HD, o una combinación de todos estos.
Baje esta ventana verá el Amplificación de volumen control deslizante y Offset de audio . El primero de ellos aumenta el volumen de sus medios de reproducción más allá del alcance de su configuración de Windows, así que úselo con cuidado. Offset de audio , Mientras tanto, se proporciona para asegurar que el diálogo y otro audio se reproduzca en sincronización con la pista de video. De nuevo, esto es útil para reproducir discos Blu-ray..
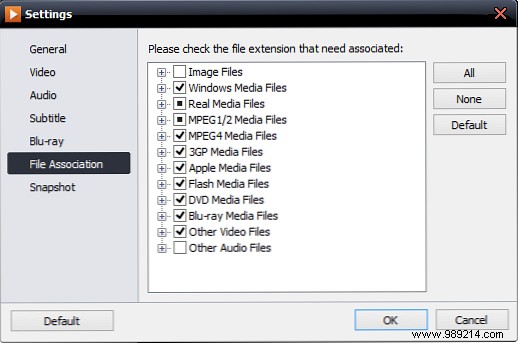
En el Asociación de archivos En la pantalla verá que una gran cantidad de tipos de archivos de video y audio se pueden configurar para ejecutarse en DVDFab Media Player 2 de manera predeterminada. Todo lo que necesita hacer es agregar o eliminar según sea necesario marcando la casilla correspondiente.
Por ejemplo, si quisiera configurar DVD Media Player 2 como mi aplicación predeterminada para reproducir archivos M4A, abriría Ajustes> Asociación de archivos y expandir el Otros archivos de audio cuadro, antes de colocar un cheque contra el formato M4A. Después de hacer clic DE ACUERDO , Esto establecería la aplicación como la predeterminada para ese tipo de archivo..
Usted debe notar la Todos , Ninguna y Defecto Botones a la derecha. Se pueden usar para agregar rápidamente todas las extensiones de archivo a la aplicación o eliminarlas. los Defecto botón reiniciará la pantalla a cómo estaba en la primera ejecución.
Finalmente, te darás cuenta de un segundo. Defecto botón en la esquina inferior izquierda. Esto se proporciona para restablecer todos los ajustes.
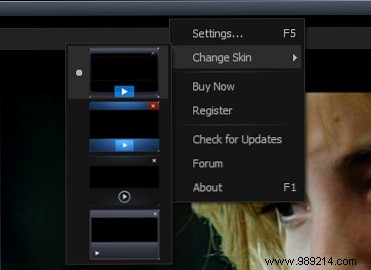
Aunque a los reproductores de medios se les proporciona una interfaz de usuario que rara vez se desvía de una plantilla predeterminada y establecida, esto no significa que no deba ser capaz de cambiar las cosas de vez en cuando.
Los reproductores multimedia tienen un largo historial de soporte para diferentes skins, y DVDFab Media Player 2 no está solo en esto..
En la actualidad, se proporciona una pequeña selección de máscaras con la aplicación, pero los desarrolladores han prometido proporcionar más en el futuro..
Para aplicar una nueva máscara a su DVDFab Media Player 2, abra el menú de la barra de herramientas (clic derecho) y seleccione Cambio de piel .
Aquí encontrará una selección de cuatro más en total, cada una de las cuales se puede configurar como la nueva interfaz de usuario de su reproductor multimedia con un solo clic.
Estos temas alternativos parecen haber sido diseñados para evocar el diseño y la sensación de otros reproductores de medios (especialmente Windows Media Player); no perderá ninguna funcionalidad utilizando diseños alternativos. De hecho, puede encontrar que DVDFab Media Player 2 es incluso más fácil de usar!
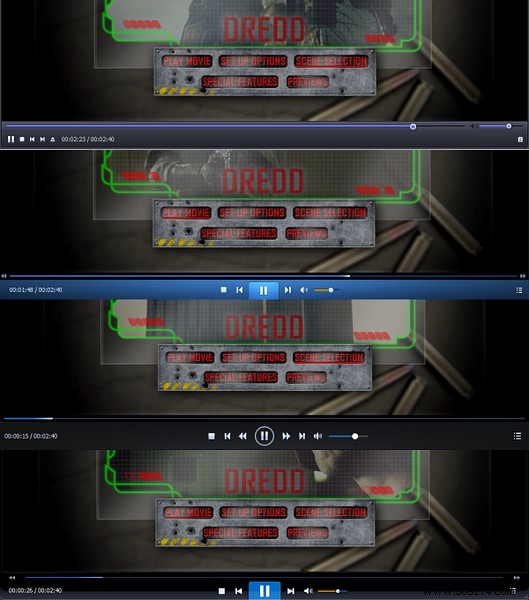
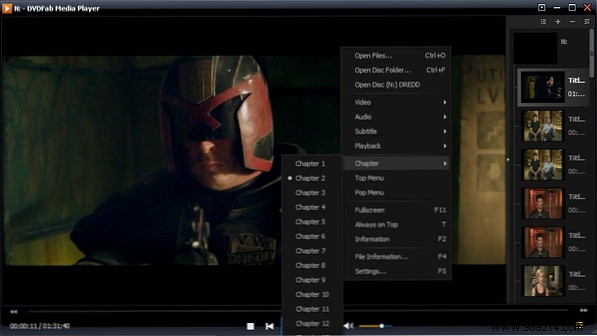
Con el soporte para diferentes tipos de archivos, DVD y discos Blu-ray e incluso imágenes de disco, DVDFab Media Player 2 es un excelente software, ligero para su sistema y no está cargado de campanas y silbidos innecesarios..
En cambio, los desarrolladores se han centrado en proporcionar todas las funciones esperadas en una aplicación de reproductor de medios moderna, lo que significa que este software funciona “fuera de la caja” por así decirlo, sin necesidad de configurar nada o realizar cambios en la configuración a menos que tenga necesidades específicas.
Quizás lo mejor de todo es el precio. Disponible gratis con la funcionalidad estándar para reproducir archivos ISO y de audio y video digital común, la actualización de $ 49 solo se requiere para reproducir discos físicos una vez que la generosa prueba de 30 días haya caducado.
Si bien puede ser lo suficientemente feliz con el uso de su mouse para interactuar con DVDFab Media Player 2, también puede recurrir a una buena selección de métodos abreviados de teclado.